〜ゲームについて素人でも分かる、作ろう〜 アイディア検討(ゲーム制作ツール「machination」:実践編その1
「machination」環境設定+α
前回の記事では、ゲーム制作のアイディア検討について、基礎的な部分を説明しました。(まだ読んでいない方はそちらから読むことをお勧めします)
今回は前回宣言した通り、実際にmachinationを使っていきたいと思います。
ではまず環境設定から(注:非常に簡単です
まず必要なのはflashPlayer。こちらは下記のサイトの「今すぐダウンロード」からダウンロードできます。
https://get.adobe.com/jp/flashplayer/
こちらについてはブラウザゲームをする人ならほとんどダウンロードしていると思うので詳しく説明しませんが、多くの説明サイト等あると思うので、困ったらそちらを参照して見てください。(普通はそんなの頼るまでもなく、非常に簡単にダウンロードできるはず)
そして次に下記のサイトを開いてください。
http://www.jorisdormans.nl/machinations/
開いたらflashPlayerを起動して、その後サイトの一番下にある”machinations.swf”をクリックしてください。(?:一応このサイトの中央の部分でもオンライン版としていじれますが、ここではオフライン版をやってみます
すると下のような画面が出てくると思います。

前の記事を見た人、またもともと知っている人ならわかると思いますが、これがmachinationの画面です。環境設定以上!(ほら、すごい簡単!
ではここからは実際に使っていきたいと思います。
ちなみに基本的な動作としてはresourceという球が矢印にしたがって枠から枠へと進んでいく、という動作をします。

つまり一例を出すと、これをRPGでいう体力として、ある条件で減ったり増えたりしていき、先にどちらかが0になったらそこで終了、みたいな感じを想定すると考えやすいかと思います。
しかし、もちろんこの考えに縛られないでください!
RPGしか作れないわけでなく、使い方次第でどんなゲームにも応用できます。
統計など様々な機能を使いこなせるようになればそれこそ自由自在でしょう。
話が逸れましたが、実際の動作確認をしていきます。
左上のrunは一度押すと実行、もう一回押すと停止ができます。
作ったらこれでテストというわけですね。
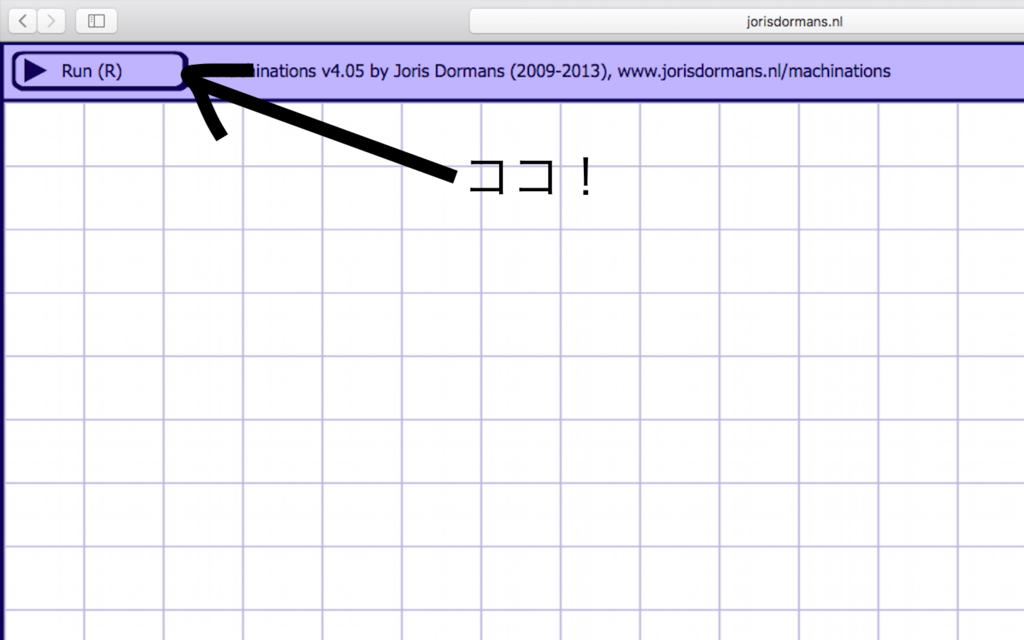
そして左側、マス状になっている部分(黄色い枠の中)が作業台(ドローイングエリアという)。ここに色々と書いていきます。

問題は右側のいろんなモジュール(下図の黄緑の部分)。
一目でわからない。という事でそれぞれ解説、、、といきたいが、種類が多く覚えるだけで大変な上、使い始めた当初ではまず使わないであろうものも多いので、ここでは実際に作っていく過程でよく使う基礎的なものを説明します。
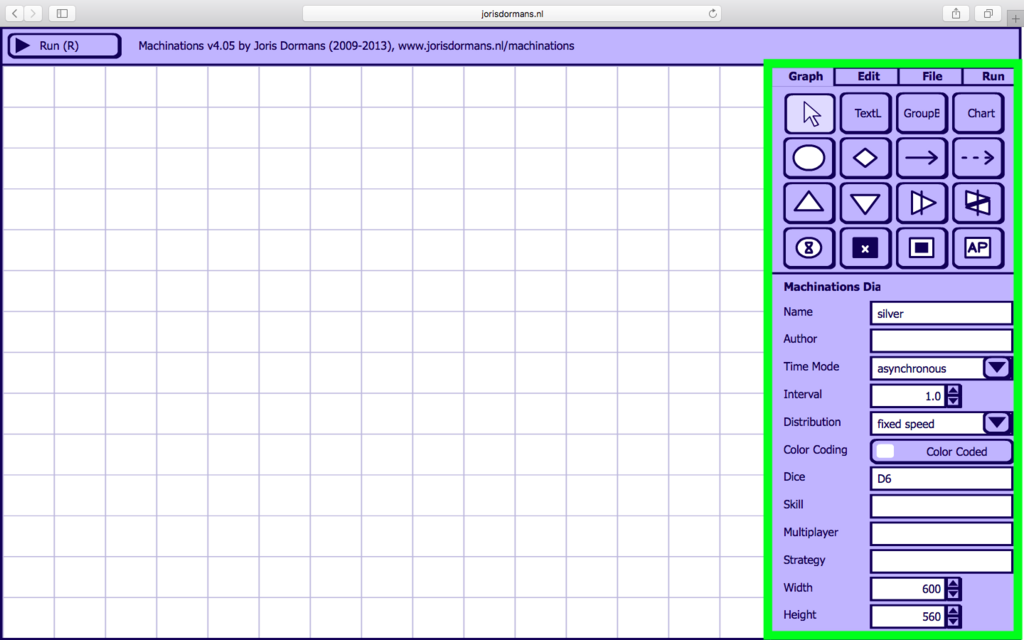
まず、右上のgraph、edit、file、runの4つのタブからgraphを選択。
4カケ4のアイコンの並んだマスから左から1列、上から2列目の丸いアイコンをクリック。
クリックしたアイコンが白くなりましたか?
それが選択状態です。
その状態で、左の作業台の上(好きな場所)をクリック。これでマークを作業台におけたと思います。
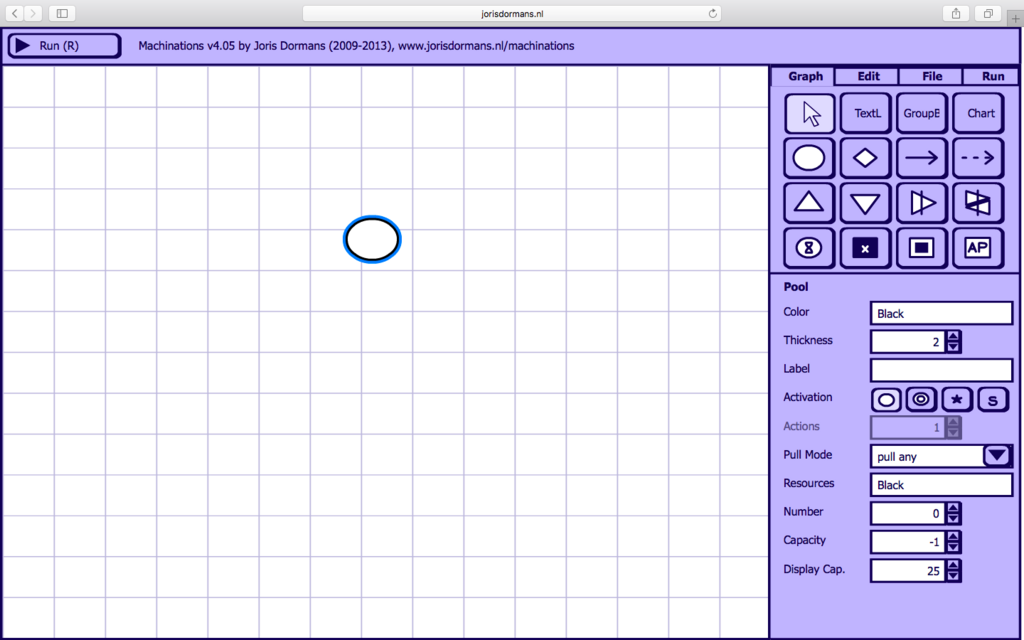
この丸をクリックするとこれを選択した状態になります(青色のエフェクトがつく)。
選択を外すには右上の左から1、上から1の矢印アイコンを押して、作業台の何もおいていないところを押せば出来ます。(矢印アイコンは図形の選択、選択解除を行える。shiftキーがショートカットになっている)
選択状態でキーボードのDeleteかBackspaceを押すと置いたものを消せます。
選択状態の右下、poolと書かれたピンクで囲まれた場所が、このマークのステータス画面(ちなみにこのpoolがこのまるマークの名前だったりする、のでこれ以降はpoolと呼ぶ)。
この画面については、主にさっき出てきたresourceに関するところが重要なので、そこのみ説明していきます。(次回それ以外の説明をやるかも
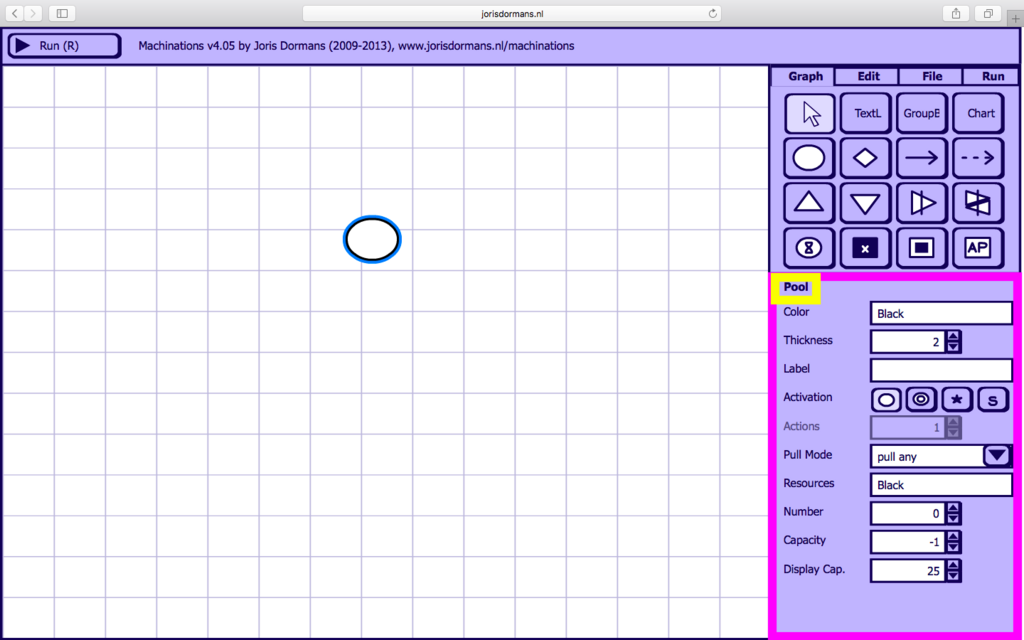
右側下から三つ目の部分。numberというものがありますが、Numberはそのマーク内のresourceの開始時点での数を決めれます。ここを増減させると、マークの上にresourceが増えたり減ったりする様子が確認できます。
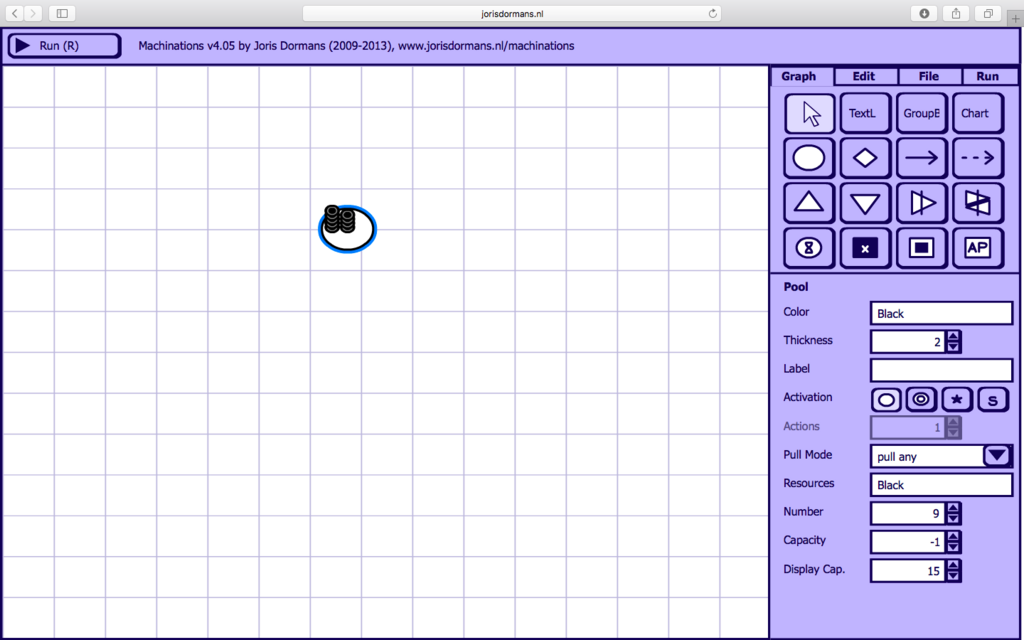
その下capacityはそのままキャパ(容量)。そのマークにマックス何個まで入るか決めれます。
上限を超えた分は消滅、、、ただし初期から超えている場合はその分は消滅しません。
なので、これは主にrunしてからの概念ということになります。
デフォルトでは−1となっており、この時は上限9999となってます。
一番下のdisplay cap.は表示状のキャパ。この数までは小さな丸いアイコンがカジノのコインのようにマーク内に積まれていくが、超えると数字表示になる。(下図左上のpoolはこれを25から5にしたため、20は5より大きいので数字表記に変わった。)

これでステータス画面についてはおしまいです。
「実際に使って行こう」といっておきながら、長々と説明だけでつまらなかったと思うので、ここからは本当に実際に組んで、簡単な模型を作っていきましょう。
まずはさっきのpoolを出します。
それから今度はその下三角形の図形をpoolの横に出してください。

すでにラベルとして名前を表示しました。三角形のをsourceと言います。
これはステータスを出すと分かりますが、resourceに関して数や上限が書いてありません。というのもこれは主にresourceの無限生成場的存在だからです(sourceという名前からわかった人も多いと思いますが)。
そして今回もう一つ違うところがあるかと思います。
それが先ほど飛ばしたところにあるActivateというステータスです。
今回はこれを星のマークに設定してください(下図黄色)。
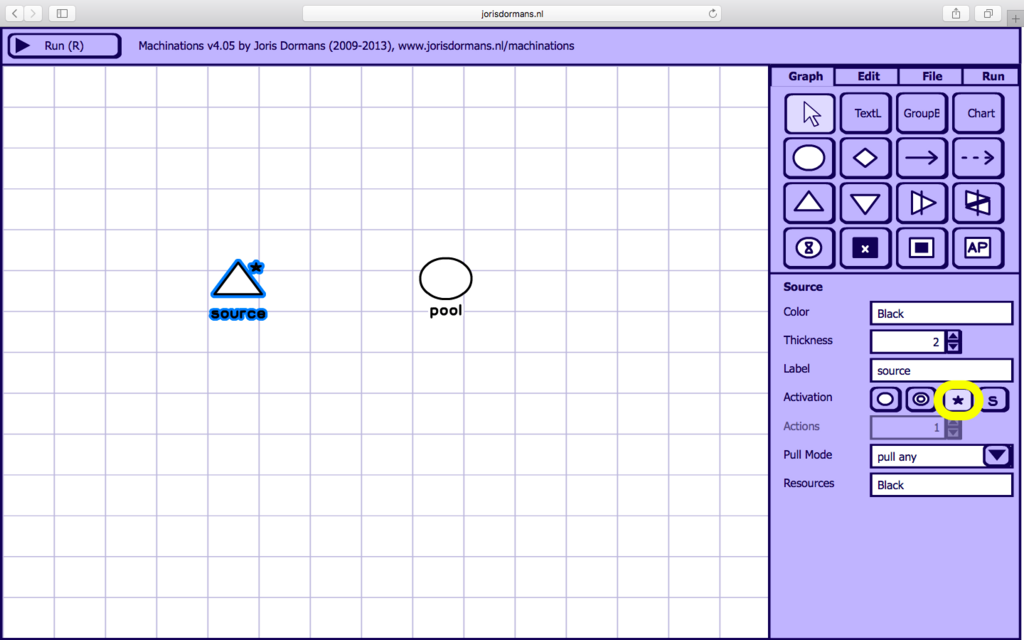
このマークの時resourceを自動的に生成します。これは図形が変わると若干効果がかわりますが、基本的に自動で作業を行うというのが星状態の意味です。
二つおいただけでは何も起こらないので、次にこれらを繋いでいきましょう。
右のパネルからpoolの右二つ目。右矢印のマーク(Flow)をクリックして、その状態でドローイングエリアにあるsourceをクリック、その次にそのままpoolをクリックすると矢印が二つにかかります。
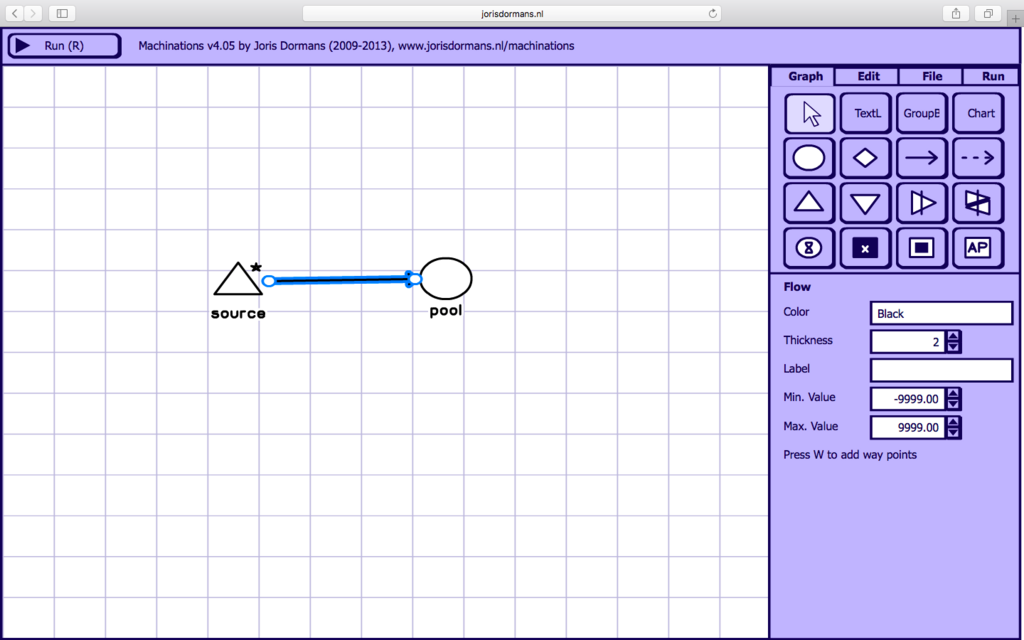
今まで説明ばかりであったので、ここでは先に説明をするのでなく、とりあえず動かして見ましょう。
runを押して見てください。
どうでしょうか。
sourceからpoolに向かってresourceがどんどんと流れていっています。
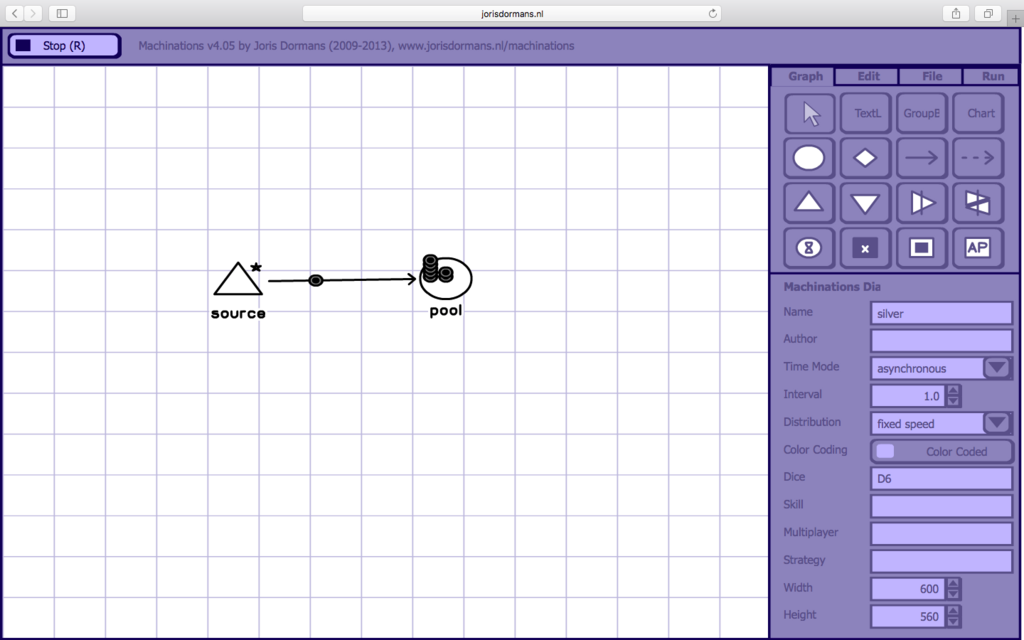
こんな感じでresourceの移動でゲーム性やゲームバランスをシステム的に確認できるのがこのmachinationです。といってもこの時点ではそこまでわかりませんが、笑
ようやく動かせたというところでまだまだいじり足りないでしょうが、一度ここで終わりにしたいと思います。
次回からはもっと複雑な構造を作り、だんだんとそれらしいものとしていきたいと思いますので是非見ていってください!